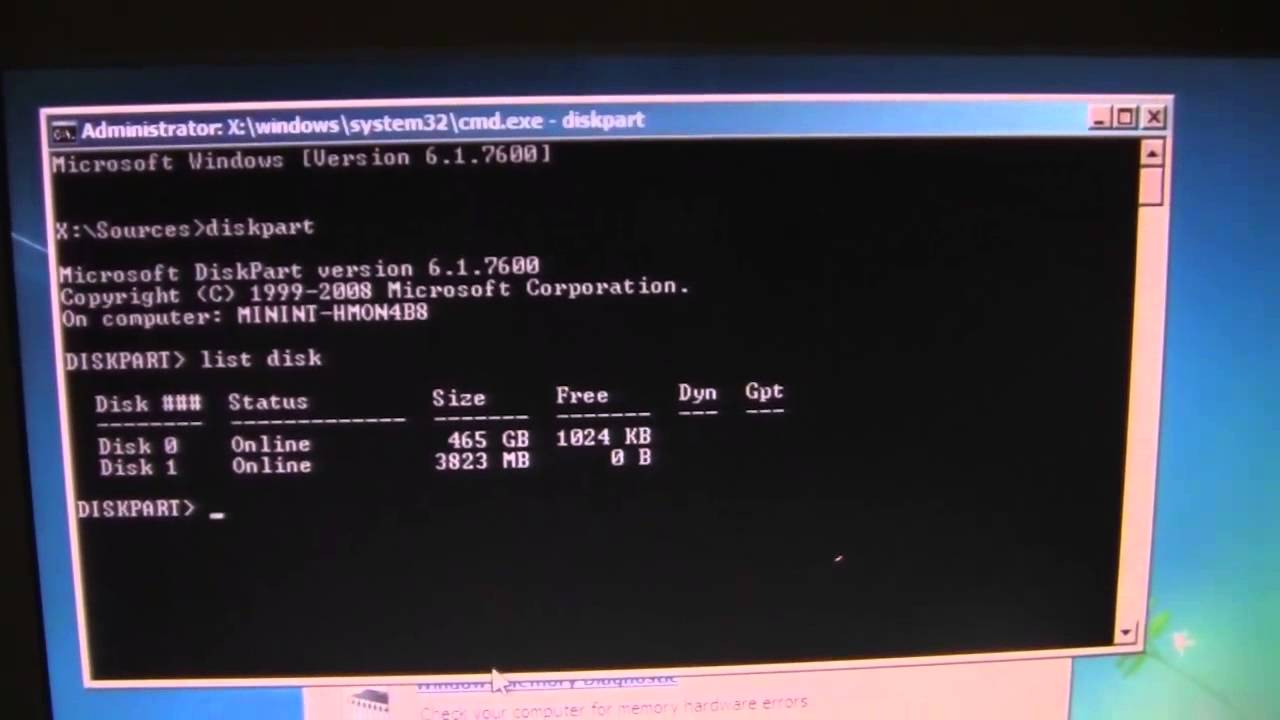To extend the lifespan of your files, it’s advisable to convert them into ISO, BIN, DAA, or compress them using WinRAR or WinZip. If you have files stored on optical media such as DVDs or CDs, it’s recommended to make a backup copy onto your hard drive in case the media becomes scratched or damaged.
In this example, we’ll show you how to create a Windows XP ISO file using the original copy of the Windows XP CD.
How to Convert to an ISO File:
- Insert the CD or DVD into your drive.
- Open Poweriso.
- Click on “Copy” in the Poweriso menu.
- Select “CD/DVD/BD Image File.”
- Select the source drive, which in this case is the DVD Writer Drive.
- Choose where you want to save the converted file.
- There are different file destination options: *.iso – an image of an entire CD, DVD, BD, or folder; *.bin – a file that contains all the data stored on the original disc including files, folders, and system information; *.daa – a format for an image file that supports compression, password protection, and splitting into multiple volumes. When creating an image copy of your CD or DVD, you can choose any of these three options.
When creating bootable files on a USB disk drive, it’s advisable to use the ISO setting. In this example, we’ll select the ISO image file settings since we’re comfortable dealing with this file format, and we’ll use it to create a USB bootable device.
You don’t need to use Poweriso or Magiciso to view or extract the file. Many programs can open ISO image files and today it can be open directly on Windows 10 or Windows 11 Operating System.
The Conversion Process: After selecting the source and destination disks or folders, click “OK.” The files will begin copying from the CD/DVD and converting into an ISO image file. Once the copying and converting process is complete, check the destination folder to see if the converted file exists.
Copying and Burning Files to Optical Media: If you want to copy the ISO files to a blank CD or DVD, insert the optical disk into your DVD Writer Drive and open the Poweriso program.
To burn the ISO, BIN, or DAA file:
- Click on “Burn” in the Poweriso menu.
- Click on “Image File” and find the location of the files you want to burn.
- Select the proper burning drive if you have multiple optical disc drives.
- Select the average writing speed if there is an option to do so.
- Click on “Burn.”
- The burning or copying process into CD/DVD Disc will start, and you’ll need to wait until it reaches 100 percent. The DVD Disc will eject once the process is complete. You have the option to burn or copy again to optical media, or you can press “Exit” to end the program.