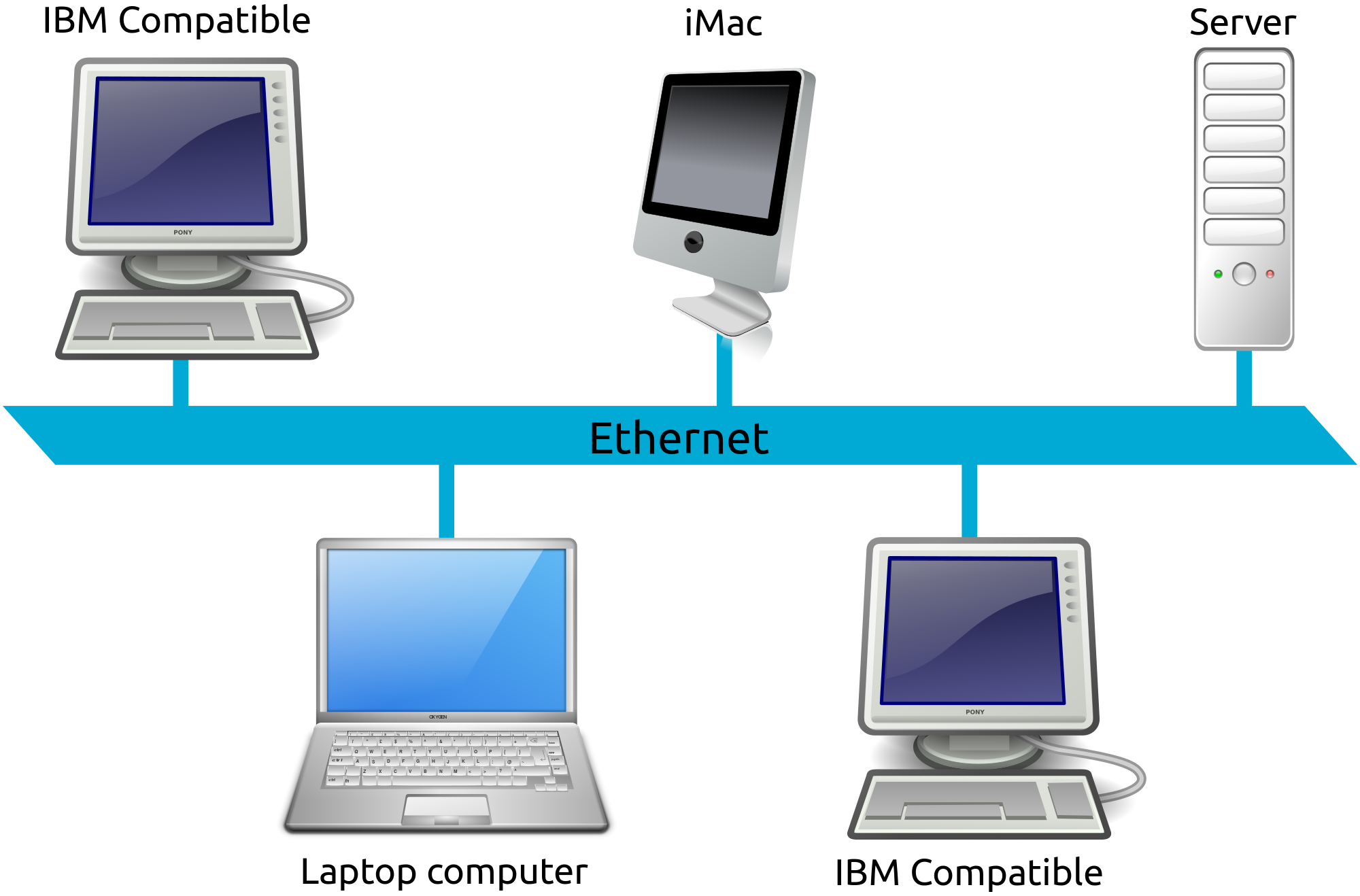Fixing MSI Laptop Processor and Graphics Fan Not Spinning is crucial for avid gamers and power users, as a smoothly functioning laptop cooling system is vital to prevent overheating and maintain optimal performance.
However, encountering issues where the processor and graphics fans fail to spin can be frustrating and potentially damaging to your device. In this guide, we’ll explore troubleshooting steps and solutions to address this specific problem on MSI gaming laptops, ensuring your system stays cool under heavy workload
Identifying the Issue: Despite the CPU and GPU temperatures soaring above 80 degrees Celsius, your MSI gaming laptop’s fans remain creepily still. This problem not only compromises performance but also poses a risk of irreversible damage if left unfixed. Whether you’ve got your laptop used or encountered this issue unexpectedly, it’s important to diagnose and resolve the root cause immediately.

Exploring Potential Causes: Upon scouring forums and tech communities, you may come across suggestions to update BIOS, firmware, or tweak settings to no avail. While these troubleshooting methods may yield results for some, others find themselves at a dead end, prompting the need for a more hands-on approach. Fortunately, replacing the faulty fans emerges as a viable solution to breathe new life into your MSI laptop’s cooling system.

Step-by-Step Repair Guide of MSI Gaming Laptop Graphics and Fans Not Working:
- Preparation: Gather necessary tools, including a screwdriver set, and ensure a clean, well-lit workspace.
- Accessing Internal Components: Flip your laptop over and remove all screws securing the back cover.
- Fan Removal: With the cover off, locate the processor and GPU fans positioned within easy reach. Carefully remove the screws holding each fan in place. There are 3 screws on each fan, be careful to unscrew it.
- Replacement Process: Acquire a compatible replacement fan, readily available from online marketplaces like eBay. Swap out the defective fan with the new one, ensuring a snug fit and secure attachment.
- Reassembly: Once the replacement fan is in position, reattach all screws, including those securing the back cover of the laptop.
- Verification: Power on your laptop and observe the functionality of the replaced fans. Ideally, both CPU and GPU fans should spring into action, effectively dissipating heat and restoring optimal cooling performance.

Compatible MSI Gaming Laptop Models:
This repair method is applicable to various MSI gaming laptop models, including but not limited to
- MSI GT62VR 6RD
- MSI GT62VR 6RE
- MSI GT62VR 7RE
By following this step-by-step guide, you can effectively troubleshoot and address the issue of non-spinning processor and graphics fans in your MSI gaming laptop. Whether you’re a seasoned tech enthusiast or a DIY users, this repair process offers a feasible solution to revive your laptop’s cooling system and safeguard against overheating-related issues. Don’t let fan malfunctions disrupt your gaming experience – take charge of your laptop’s performance and enjoy uninterrupted gameplay with a properly functioning cooling solution.