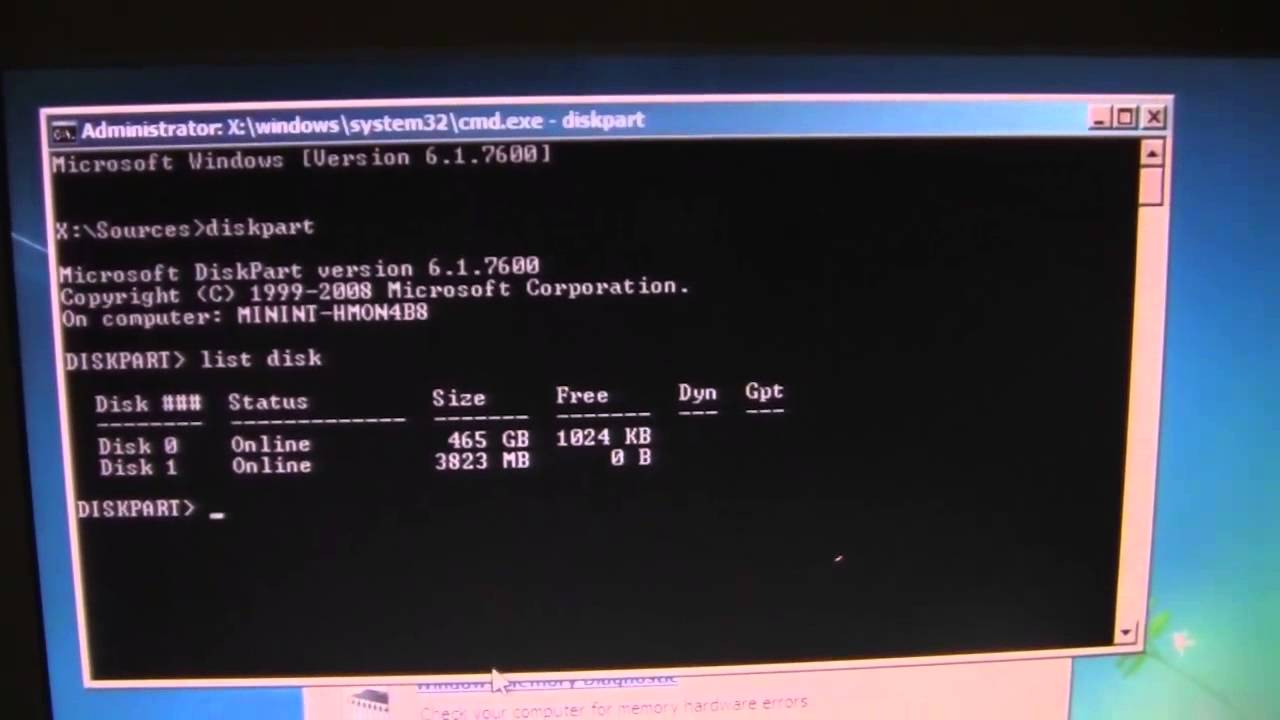Introducing the ASRock B650M-HDV /M.2, a budget-friendly micro-ATX motherboard designed for gamers who want to build a powerful system without spending a fortune. Based on the AMD B650 chipset, this motherboard supports AMD Socket AM5 Ryzen 7000 Series Processors, making it a great option for those looking to upgrade their gaming setup.
In this review, we’ll take a closer look at the B650M-HDV and evaluate its performance in various aspects such as cooling, storage, audio, memory, input and output devices, onboard features, and price. We’ll also include user reviews to give you a comprehensive understanding of this motherboard.

Cooling
The B650M-HDV/M.2 has an excellent cooling system that ensures stable performance even under heavy loads. It has a CPU fan connector (4-pin) and three chassis/water pump fan connectors (4-pin) with smart fan speed control. The motherboard also has a Smart Auto Adjust Bandwidth Control that optimizes bandwidth for different applications.
Storage
This motherboard has an impressive storage system. It has four SATA 6Gb/s ports and one Blazing M.2 Socket (M2_1, Key M) that supports type 2280 PCIe Gen5x4 (128 Gb/s) mode, which is faster than previous generations.
Additionally, it has one Hyper M.2 Socket (M2_2, Key M) that supports type 2260/2280 PCIe Gen4x4 (64 Gb/s) mode, and one M.2 Socket (Key E) that supports type 2230 WiFi/BT PCIe WiFi module. The B650M-HDV/M.2 supports RAID 0, RAID 1, and RAID 10 for SATA storage devices and M.2 NVMe storage devices (requires additional M.2 NVMe expansion cards to support RAID 10).
Audio
The B650M-HDV/M.2 has a high-quality audio system. It features a 7.1 CH HD Audio (Realtek ALC897 Audio Codec) with Nahimic Audio that delivers an immersive gaming experience. It also has 7.1 channels, so you can enjoy high-quality sound when playing your favorite games.
Memory
The B650M-HDV/M.2 supports DDR5 non-ECC, un-buffered memory up to 6400+(OC). It has two 288-pin DDR5 memory slots and supports dual-channel memory architecture. It also supports Extreme Memory Profile (XMP) and EXTended Profiles for Overclocking (EXPO) memory modules.
Input and Output Devices
This motherboard has a comprehensive range of input and output devices. It has one PCIe 4.0 x16 Slot (PCIE1) that supports x16 mode and one PCIe 4.0 x16 Slot (PCIE3) that supports x4 mode. It also supports AMD CrossFire and has 15µ Gold Contact in VGA PCIe Slot (PCIE1).

Additionally, it has one PCIe 4.0 x1 Slot (PCIE2) and supports NVMe SSD as boot disks. The motherboard has two USB 2.0 headers (supporting 4 USB 2.0 ports) and two USB 3.2 Gen
Onboard Features
The ASRock B650M-HDV/M.2 motherboard comes with a range of onboard features to provide users with a seamless computing experience. The motherboard has a 7.1 CH HD audio chipset (Realtek ALC897 Audio Codec) with Nahimic Audio technology for a high-quality audio output. The board also has onboard LAN with a Dragon RTL8125BG chipset that provides 2.5 Gigabit LAN with software for optimized network usage.
Moreover, the motherboard has several onboard connectors, including two USB 2.0 headers, two USB 3.2 Gen1 headers, and a front panel Type C USB 3.2 Gen2 header. It also has a SPI TPM header, a power LED and speaker header, a CPU fan connector (4-pin), three chassis/water pump fan connectors (4-pin) with smart fan speed control, and a front panel audio connector.
Price ASRock’s Budget B650M-HDV
The ASRock B650M-HDV/M.2 motherboard is priced reasonably, making it an attractive option for budget-conscious users. The motherboard is priced at around $150, which is quite reasonable for a motherboard with such impressive features. As for the Philippine Market it is ranging from 4500 to 5200 pesos.
ASRock B650M-HDV/M.2 is an excellent choice for users looking for an affordable and reliable motherboard for their AMD Ryzen 7000 series processors. The motherboard comes with several advanced features, including support for DDR5 non-ECC, un-buffered memory up to 6400+(OC), dual-channel support, and 2.5 Gigabit LAN with software for optimized network usage. It also has a range of onboard features, making it an attractive option for budget-conscious users.
FAQs
- Can the ASRock B650M-HDV/M.2 motherboard support AMD Ryzen 7000 series processors? Yes, the motherboard supports AMD Socket AM5 Ryzen 7000 series processors.
- What is the maximum amount of memory supported by the ASRock B650M-HDV/M.2 motherboard? The motherboard supports up to 64GB of DDR5 non-ECC, un-buffered memory up to 6400+(OC) in dual-channel mode.
- Does the ASRock B650M-HDV/M.2 motherboard support SATA RAID? Yes, the motherboard supports RAID 0, RAID 1, and RAID 10 for both SATA and M.2 NVMe storage devices.
- What is the price of the ASRock B650M-HDV/M.2 motherboard? The motherboard is priced at around $90, making it an affordable option for budget-conscious users.
- Does the ASRock B650M-HDV/M.2 motherboard have onboard audio and LAN? Yes, the motherboard has a 7.1 CH HD audio chipset (Realtek ALC897 Audio Codec) with Nahimic Audio technology and onboard LAN with a Dragon RTL8125BG chipset that provides 2.5 Gigabit LAN with software for optimized network usage.