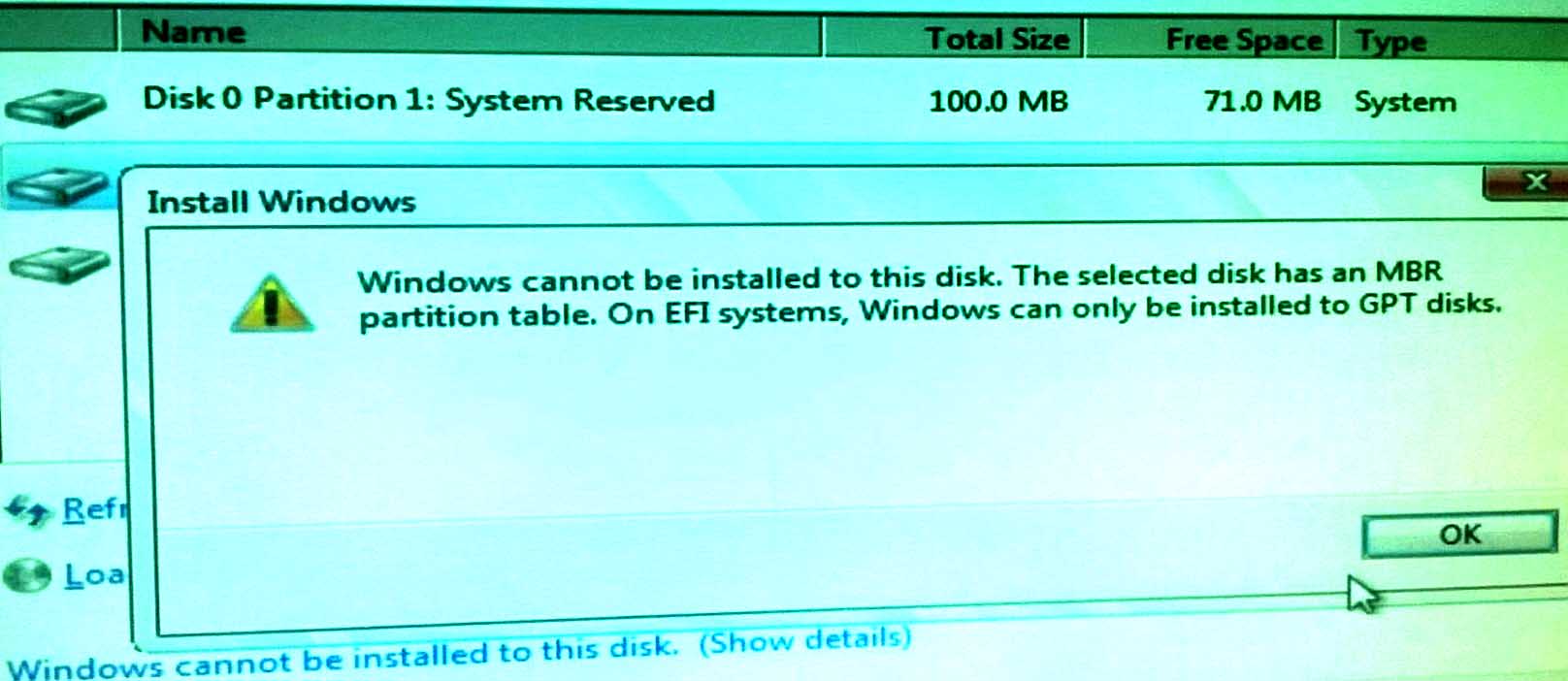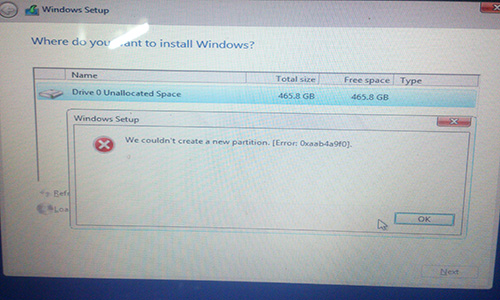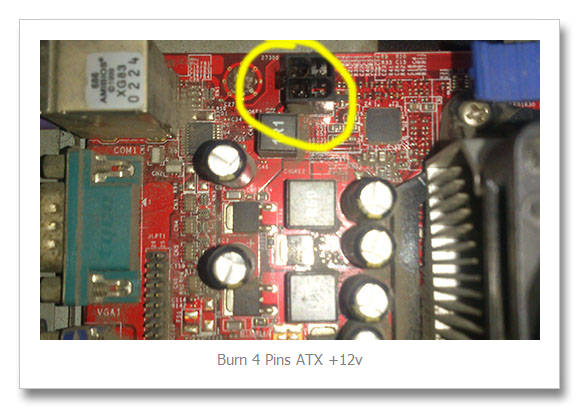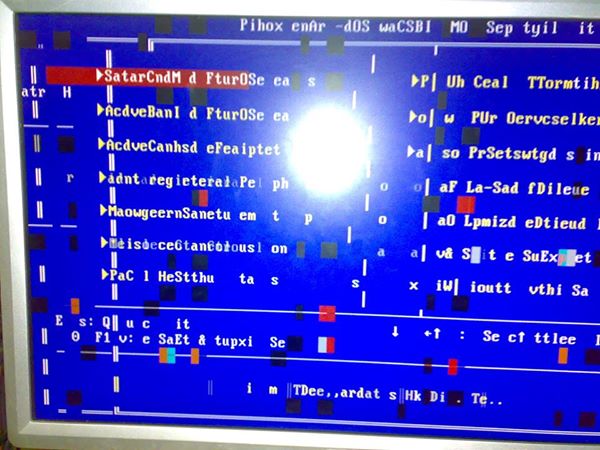The following error can be applied to Windows 8 and Windows 7 Operating System Installation. My experienced installation of Windows 7 or Windows operating system through by accessing command prompt shortcut and typing specific command to repair the error.

When installing Windows on UEFI-based PCs using Windows Setup, your hard drive partition style must be set up to support either UEFI mode or legacy BIOS-compatibility mode.
If you receive the error message: “Windows cannot be installed to this disk. The selected disk is not of the GPT partition style”, it’s because your PC is booted in UEFI mode, but your hard drive is not configured for UEFI mode. You’ve got a few options:
- Reboot the PC in legacy BIOS-compatibility mode. This option lets you keep the existing partition style.
- Reformat the drive for UEFI by using the GPT partition style. You can do this yourself by reformatting the drive using the instructions below.
Clean and cCnvert the drive by using Windows Setup
- Turn off the PC, and put in the Windows installation DVD or USB key.
- Boot the PC to the DVD or USB key in UEFI mode.
- When choosing an installation type, select Custom.
- On the Where do you want to install Windows? screen, select each of the partitions on the drive, and select Delete. The drive will show a single area of unallocated space.
- Select the unallocated space and click Next. Windows detects that the PC was booted into UEFI mode, and reformats the drive using the GPT drive format, and begins the installation.
Manual Cleaning of Drive and Convert it to GPT
- Turn off the PC, and put in the Windows installation DVD or USB key.
- Boot the PC to the DVD or USB key in UEFI mode.
- From inside Windows Setup, press Shift + F10 to open a command prompt window.
- Open the diskpart tool: diskpart
- Identify the drive to reformat: list disk
- Select the drive, and reformat it:select disk <disk number>, clean, convert gpt, exit.

- Close the command prompt window.
- Continue the Windows Setup installation.